CCA Employee Hub Icon & eRSP Mobile App Instructions
 The Cahoon Care Employee Hub is your portal to our Employee Newsletter, useful forms, and links. Please follow these steps to put a shortcut icon on your phone:
The Cahoon Care Employee Hub is your portal to our Employee Newsletter, useful forms, and links. Please follow these steps to put a shortcut icon on your phone:
- On your cell phone main screen, open Safari (the app with the blue compass icon on it).
- Type in: cahooncare.com/employee-hub.
- Tap the “Share” button (the square with the arrow through it).
- Scroll right and tap “Add to Home Screen.”
- Rename or shorten to CCA Employee Hub.
- Tap “Add.”
- The CCA shell icon is ready to use!
The eRSP Mobile App is a quick way to check schedules, clock in/out of shifts, and read Care Plans. Please follow the download instructions below:
*Note: To clock in/out with the app, you MUST turn on location services as described below.
Step 1: (Apple users ONLY – Android users skip to Step 2)
- Open your phone’s “Settings” > “Privacy” > “Location Services.” Toggle to “On.”
- Exit out of Settings.
Step 2:
- Open your App Store (Apple) or Google Play Store (Android).
- Enter “eRSP Mobile Connect” in the search box.
- Download eRSP Mobile Connect > Open App.
Step 3:
- Confirm “Allow eRSP Mobile Connect to use your location.” (* MUST be ON to clock-in/out)
Step 4:
- Enter Cahooncare (all one word – no spaces)
- Click “Next.” Click “Caregiver” at top of screen
- Enter your employee ID and password.
- Create pin. (Use same 4-digit number as assigned password.)
Step 5: (Apple users ONLY)
- Exit out of the App and go back to your phone’s “Settings.”
- Scroll down to find “Safari” > “Location” and choose either “Ask” or “Allow.”
- You are now all set to use the eRSP Mobile App and all of its great features!!
Troubleshooting
Logging In
If you receive an error message that your username/password are incorrect,
please try the following:
• Double-check that you are logging in as a “CAREGIVER” at the top of the Login page.
• Double-check you are using the correct spelling of your username and password.
• Call the office with any questions (781-659-1877) and we can reset the info if needed.
Clocking In/Out
If there are any issues clocking in/out when using the app,
double-check that your “location services” are ON by doing the following:
Apple App Location Services
- Go to “Settings” (Apple Users ONLY) > Click on “eRSP Mobile Connect.”
- Click on “Location” > Select “While Using the App.”
- Make sure that “Precise Location” is toggled on.
Android App Location Services
- Exit out of eRSP Mobile App.
- Go to “Settings” > “Location.”
- Select “App Access to Location.”
- Click on “eRSP Mobile Connect.”
- Make sure “Allow Only While Using the App” is toggled on.

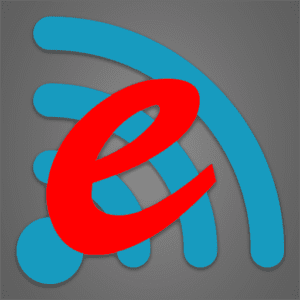 The Cahoon Care Employee Hub is your portal to our Employee Newsletter, useful forms, and links. Please follow these steps to put a shortcut icon on your phone:
The Cahoon Care Employee Hub is your portal to our Employee Newsletter, useful forms, and links. Please follow these steps to put a shortcut icon on your phone: